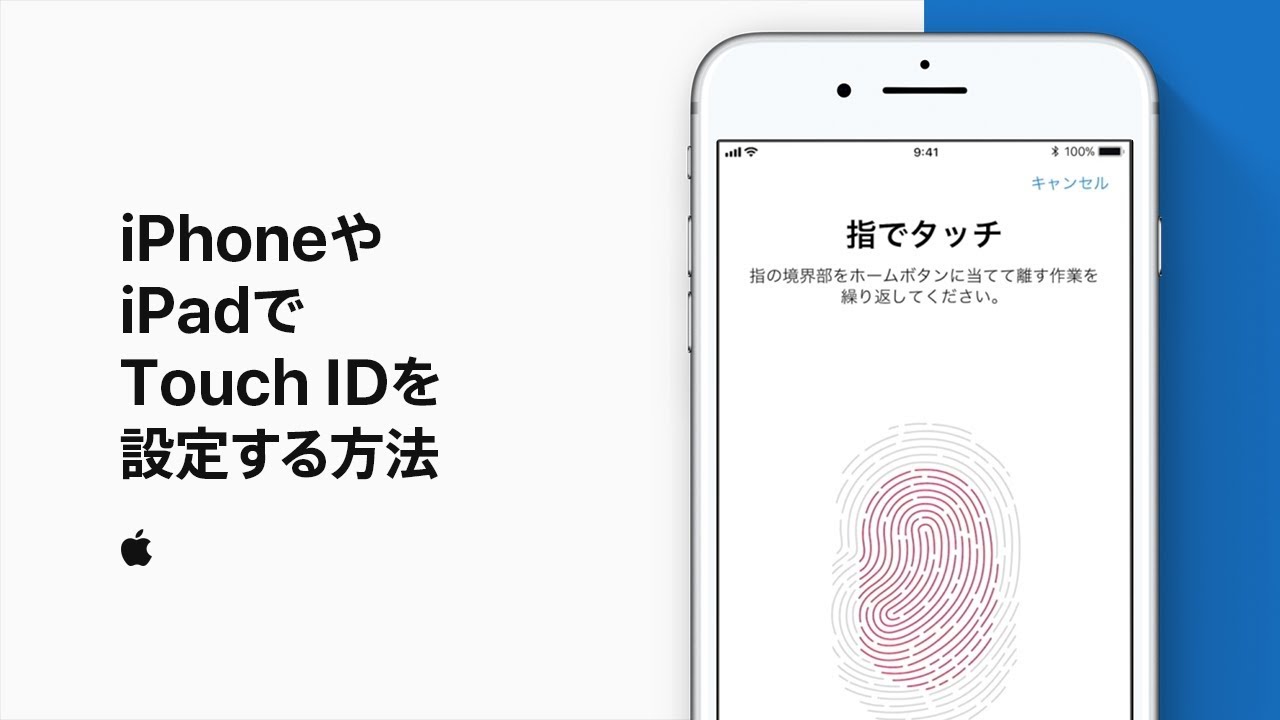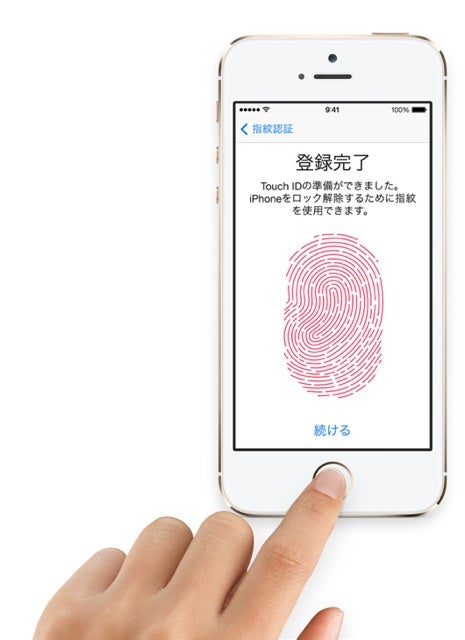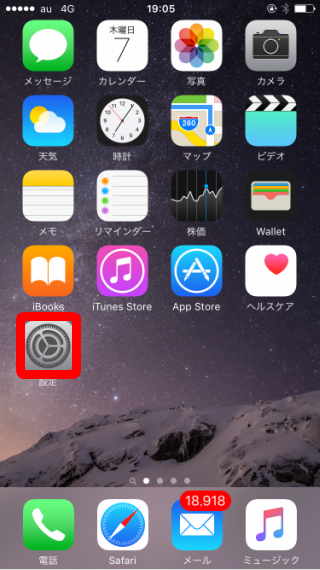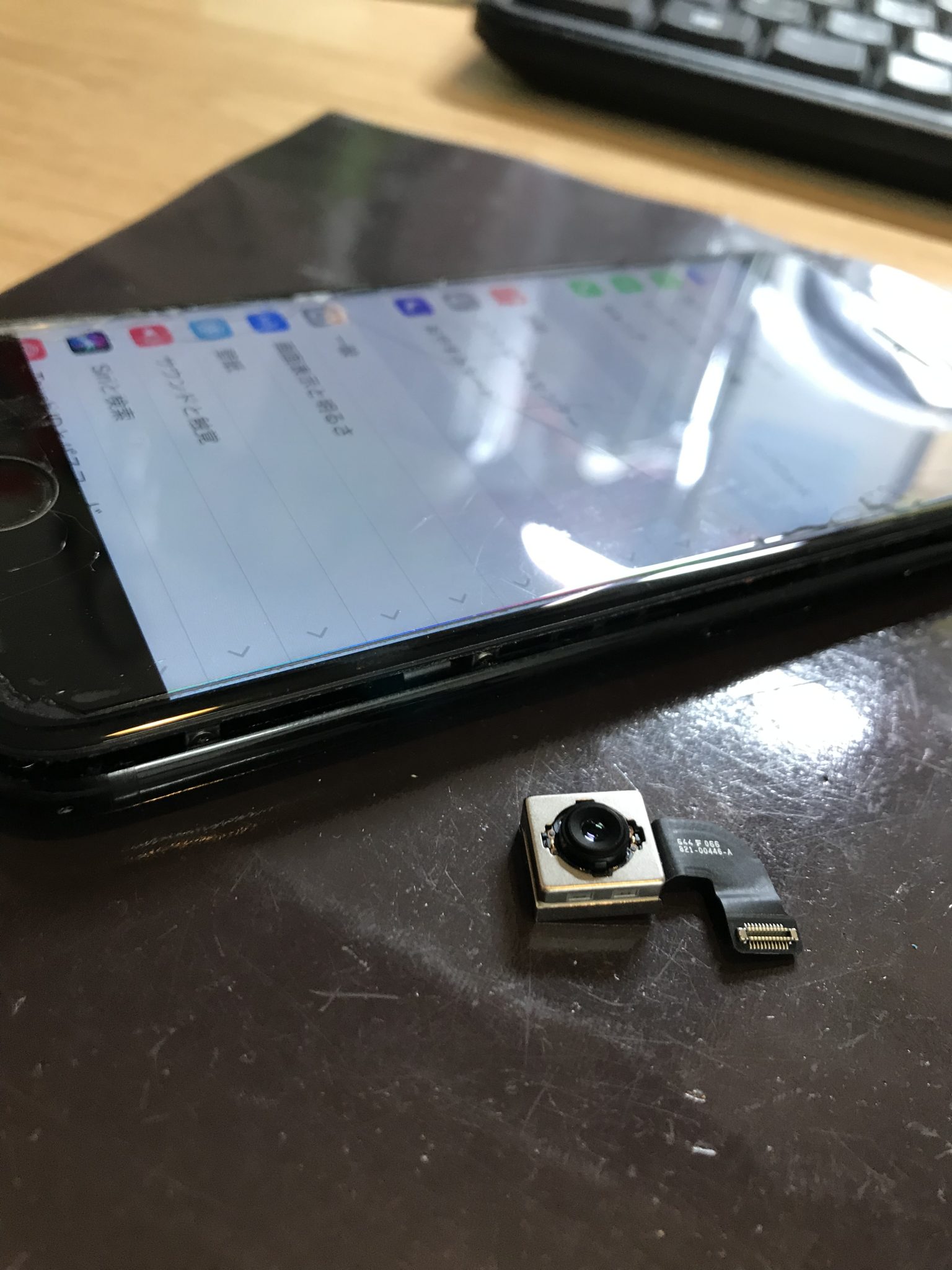おはこんばんちはっ

iPhone修理のRe:Smart(リスマート)です
本日も元気に営業中です
iPhoneの修理なら、当日修理可能なRe:Smartにおまかせっっっ![]()

~~~~~~~~~~~~~~~~~~~~~~~~~~~~~~~~~~~~~~
パスコードやTouch IDは設定していますか![]()
![]()
![]()
もし設定していなければ一刻も早く設定することをオススメします![]()
設定しなければたしかに楽です。ホームボタンを押すだけですからね。。
ただ周知の通り、セキュリティはザルになります![]()
例えばiPhoneを落として知らない人に拾われた時、何も設定していないと中身が丸見えです![]()
![]()
あなたの見られたくない画像データ等だけではなく、大切な家族や友達の個人情報流出にも繋がる可能性があります![]()
つまり他人に迷惑かかっちゃう可能性がある訳ですね![]()
![]()
パスコードを設定しておくだけでセキュリティレベルは相当あがりますが、
Touch IDを設定できるのであれば、「指紋認証」なので、更にセキュリティレベルが高くなります。 ※Touch IDが設定できるのはiPhone5S以降の端末になります。
FaceID は、
顔で認証するのでセキュリティレベルとしては高いですが、マスクや帽子などを被っていると認識できなかったりする場合があります・・・
そういう点では指で開ける指紋認証のほうがいい!という方も多いのでは?
【iPhoneのパスコード設定方法】
1.「設定」→「Touch IDとパスコード」をタップ
ホーム画面を見ると最初から「設定」というアイコンがありますので、そちらを選択します![]()
2.「パスコードをオンにする」を選択
3. 6桁のパスコードを入力
パスコードを入力する画面が出てきますので6桁のパスコードを入力します。この際に登録したパスワードは絶対に忘れないようにしてください![]()
4. 登録の確認
一度電源ボタンを押してホームボタンor電源ボタンを押してロック画面にしてください![]()
画面下に「>ホームボタンでロック解除」と表示されましたら、ホームボタンを押して下さい。
パスコード入力画面が出てきますので、先ほど設定した6桁のパスコードを入力してください。
無事ホーム画面に移動したらOK!![]() 無事設定完了です
無事設定完了です![]()
![]()
【iPhoneのTouch IDの設定方法】
続きまして、Touch IDの設定方法を説明します。
1.「設定」→「Touch IDとパスコード」をタップ
2. 「指紋を追加」を選択してください。
3.あなたの指紋を登録しよう!
「指紋追加」をタップすると文字通りあなたの指紋登録に入ります![]()
![]()
ホームボタンを押す指(一般的には親指)でホームボタンを押しながら、少しずつ指紋を読み込みます。
ちゃんと読み込んだ時はバイブレータが反応するので分かりやすい![]()
読み取ると赤い線が広がっていきます![]()
4.指紋登録完了!
~Touch ID機能の設定~
さぁ、後は設定するだけです![]()
![]()
iPhoneのロック画面の解除に指紋認証解除を使いたい方は
「iPhoneのロックを解除」をタップしONに、iTunesやApp Storeで指紋認証解除を使いたい方は「iTunes&App Store」をタップして「ON」にしてください。
( ※「iTunes&App Store」の場合はApple Storeのログイン情報(ID・パスワード)が求められます。)
《まとめ》
やはり5S以降のiPhoneをお持ちの方には、指紋認証がオススメですね![]()
![]()
![]()
なんといっても楽っ![]()
パスコードを入力する時間よりもはるかに早くロックを解除できるのは嬉しいですね![]()
Apple Storeも毎回パスワードを入力するのは面倒ですしね![]()
ちなみに指紋認証は複数作成する事が可能です。
中には「親指の指紋が読み取られない・・・」といった方もいると思います。
そのため、私は「親指」と「人差し指」を登録しています。
まぁほとんど親指で解除していますけれども。
念のためという方は、下記の様な設定をオススメします![]()
![]()
※下記画面にて「指紋を追加」にタップ→指を登録します。
ではでは![]()
・・・・・・・・・・・・・・・・・・・・・・・・・・・・・・・・・・・・・・・・・・・・・・・・・・・・・・・・・・・・・・・・・・・・・・・・・・
~![]() お近くの店舗・お問い合わせ
お近くの店舗・お問い合わせ![]() ~
~
iPhone修理のRe:Smart(リスマート)
【総合HP】
【各店舗お問い合わせ先】
【登戸駅前店】
【東横綱島店】
【東横武蔵小杉店】
【横浜大口店】
【武蔵新城駅前店】
【青葉台駅前店】