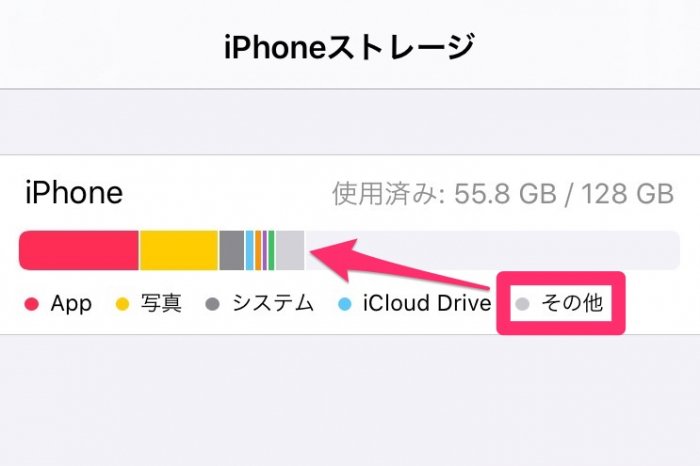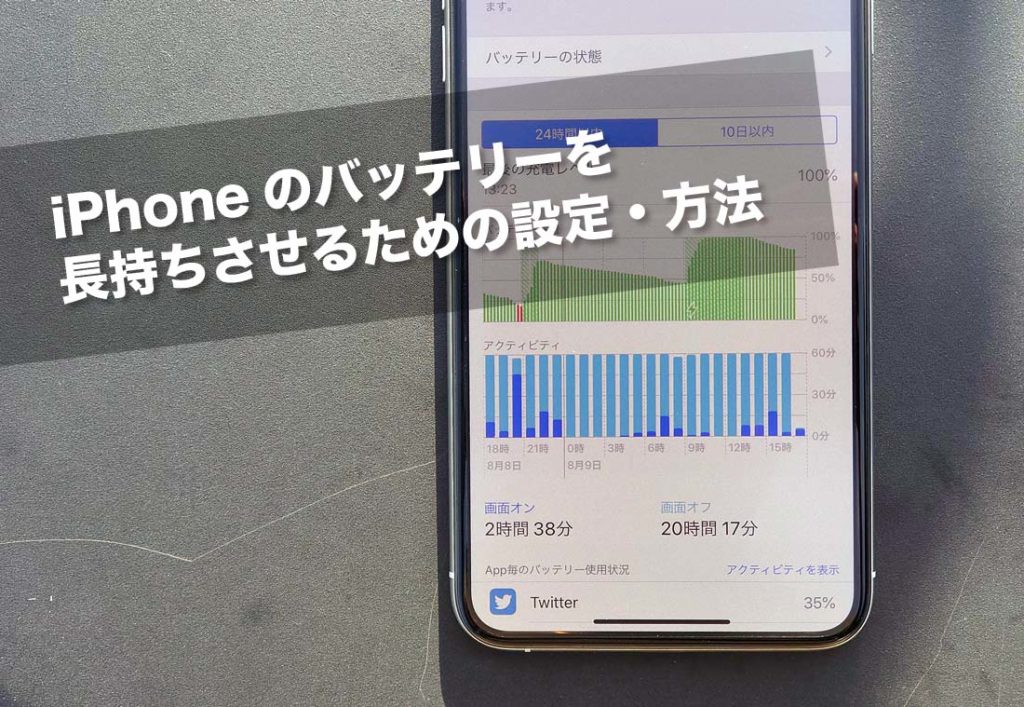コンニチワ♪♪
“あなたの街の修理屋さん”
iPhone修理のRe:Smart(リスマート)です。。(*´∀`*)ノ.+゚
本日も朝から元気に営業中です
iPhoneの修理なら、当日修理可能なRe:Smartにおまかせっっっ![]()

~~~~~~~~~~~~~~~~~~~~~~~~~~~~~~~~~~~~~~

さて②、今回のお話しはというと…原因不明の容量圧迫!!
iPhoneのデータを記憶する「ストレージ」は、
写真や動画、アプリなどのデータが溜まるといっぱいになってきます。。
そのため、小まめな削除などで、その都度整理してあげることが重要です![]()
ただ、どれだけ写真や動画などのデータを消しても、なかなかストレージが空かないということがあります![]()
![]()
そういった場合は、容量を確認すると知らないうちに増えている「その他」データが原因かもしれません。
今回は「その他」の正体と、その他データを削除し、空き容量を増やす方法を紹介します

![]()
![]()
【iPhoneの容量を占める「その他」とは何か】
iPhoneやiPadをiTunes(パソコン)に接続すると、ストレージの使用状況が表示されます![]()
![]()
「オーディオ」「写真」「App」「書類とデータ」のほかに、「その他」が表示されることがあります。
この「その他」とは、内容不明のデータです![]()
![]()
ユーザーが内容を特定することはできません、、、
iOSやアプリが一時的に使用したキャッシュファイルや設定ファイル、そのほかのシステムデータなど、ユーザーが使用していない不要なデータであることがほとんどです。
端末の使用状況により「その他」はまったく表示されないこともあれば、数GBを超えてしまうこともあります![]()
![]()
![]()
「その他」が大きい場合は、これを削除することでストレージの空き容量を劇的に増やせる可能性があります。
【「その他」の容量を確認する】

iPhoneに付属のLightningケーブルでパソコンと今使っているiPhoneを接続し、iTunesを起動します。
「概要」ページを表示すると、ストレージの使用状況を確認できます。
黄色い部分が「その他」です。
グラフにカーソルを合わせると、各領域のサイズが表示されます。
≪「その他」を一括で削除する方法≫

「その他」を削除する一番確実な方法は、iPhoneを復元することです![]()
![]()
![]()
まずバックアップを作成し、それから復元を実行するという手順になります![]()
初期化が必要になるため、すべてのデータがいったん削除されます。
必ずバックアップを作成するのを忘れないでください![]()
![]()
![]()
初期化したくない場合は、再起動することで改善されるケースもあります。
端末を再起動する時は、iTunesに接続した状態にしておきます。
スリープ/スリープ解除ボタン(電源ボタン)を長押しした後、スライドで電源オフをスライドします。
このまま再起動すると、「その他」が削除されることがあるので、お試しあれ![]()
![]()
以上。。。
それでは今後とも
iPhone修理のRe:Smart(リスマート)をよろしくお願い致します![]()
![]()
![]()
![]()