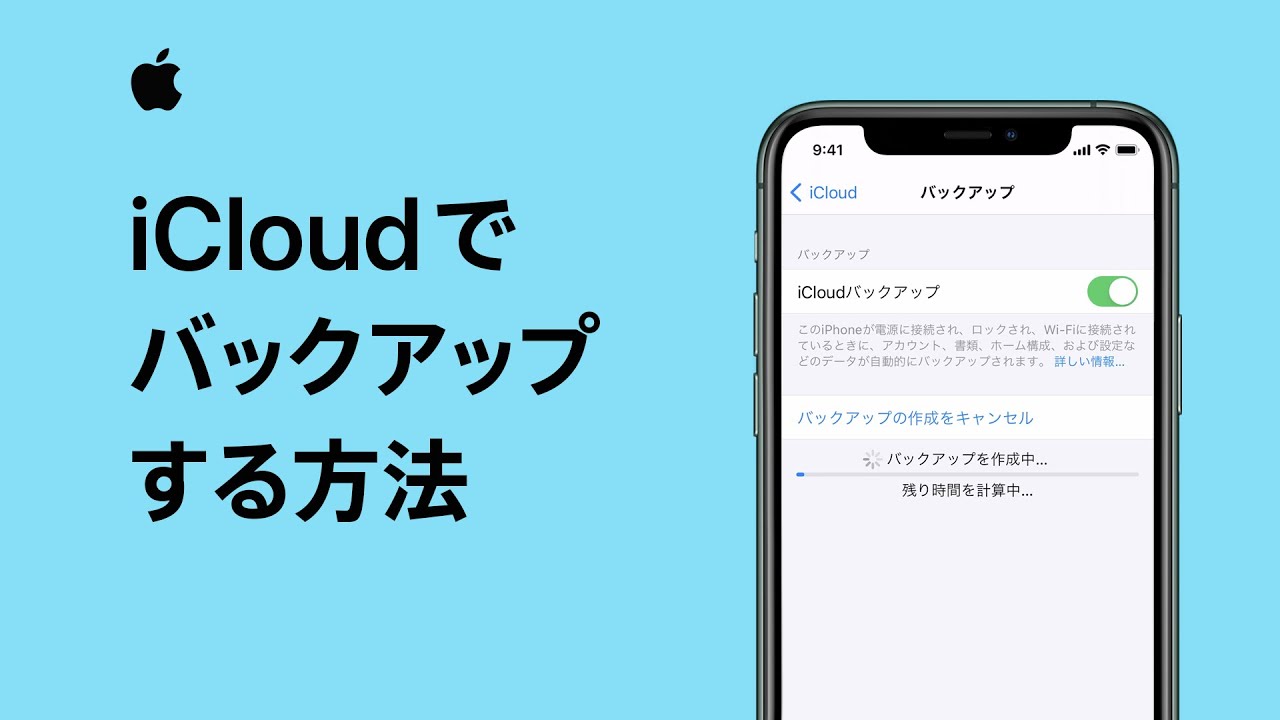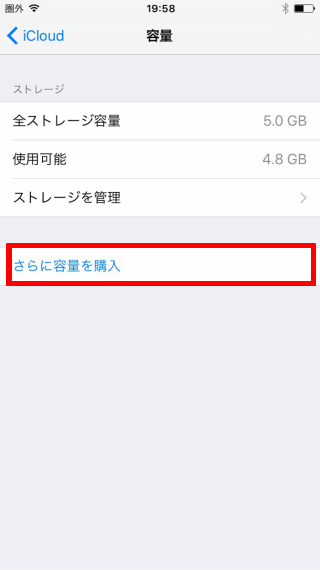おはこんばんちはっ

iPhone修理のRe:Smart(リスマート)です
iPhoneの修理なら、当日修理可能なRe:Smartにおまかせっっっ![]()

~~~~~~~~~~~~~~~~~~~~~~~~~~~~~~~~~~~~~~
バックアップ方法について書いてみたいと思います![]()
![]()
iPhoneのバックアップは、
PCを使って「iTunes」で行う方法と、「iCloud」を使ってiPhoneだけで行う方法があります![]()
![]()
![]()
iCloudとは、Appleによるストレージサービスで、パソコンを持っていなくてもバックアップ作業が行えます![]()
![]()
今回の記事ではiCloudを使ったバックアップ方法を紹介してみたいと思います![]()
iPhoneの紛失、データを間違って消したなど、不測の事態が起きてもバックアップをとっていれば安心。簡単にデータを復元できます![]()
また、iOSのアップデートの前にもデータのバックアップは取った方がいいです。
もし何かの不具合でアップデート作業が中断されてしまうと、iPhoneのデータが破損する恐れがあります![]()
破損したデータを復元させるには、データのバックアップが必要です![]()
【iCloudを使ってバックアップする方法】
iCloudはAppleによるストレージサービスで、5GBまでの容量を無料で利用できます![]()
データのバックアップ以外にも、写真などを共有したり、紛失したiPhoneの位置を調べたりするのにも使います![]()
iOSにより若干の違いはありますが、大体の手順は同じです![]()
![]() iOS7をまだお使いの場合は、iOS8以降との互換性はありませんのご注意ください
iOS7をまだお使いの場合は、iOS8以降との互換性はありませんのご注意ください![]()
1.Wi-FiをONにします。
設定→Wi-Fiから設定をONにします![]()
接続していない場合は、Wi-Fiをタップし、Wi-Fiネットワークに接続してください。
※接続ができない場合、バックアップができません![]()
2.iCloudをタップ
まだ登録していない場合はApple IDとパスワードを入力する必要があります![]()
入力してサインインをタップします![]()
次に「このiPhoneのSafariデータをiCloudにアップロードして結合します。」と文字が表示されるので、「結合する」「結合しない」を選択します。
※結合を選択した場合、連絡先/カレンダー/リマインダー/ブックマークがオンになり、iCloud上にあるデータとiPhoneのデータが統合されます。また、すでにサインインしている場合にはこの項目は出ません![]()
3.iCloudバックアップをONにする
iCloudの画面で下にスクロールすると「バックアップ」という文字があるんで、そちらをタップします![]()
次に「iCloudバックアップ」をONにします![]()
4.今すぐバックアップを作成をタップ→バックアップ開始
今すぐバックアップを作成をタップすると、バックアップが始まります![]()
バックアップ作業にかかる時間は、データ容量と通信環境により異なります![]()
画面にバックアップ所要時間がでますのでそのままにしてバックアップが完了するまで待ちます![]()
間違えても電源などは切らないようにしてください![]()
![]()
5.バックアップが完了した事を確認する
無事バックアップが完了したのかを確認しましょう![]()
![]()
前回のバックアップ日時が表示されますので、リアルタイムになっているのかを確認しましょう![]()
![]()
リアルタイムになっていたら無事iCloudでのバックアップ完了です![]()
おめでとうございます![]()
![]()
![]()
【オススメ】自動でiCloudにバックアップする
下記の条件がそろっているとき、iPhoneは自動でバックアップを取ってくれます![]()
![]()
![]()
2.iPhoneに電源を接続している
3.iPhoneがロック画面やスリープ中である
4.Wi-Fiに接続している
また、Wi-Fi環境下で充電をすれば、自動で最新データのバックアップを取ることができています![]()
自宅や会社だけでなく、カフェや交通機関等、様々なところでWi-Fiが使えるので「iCloudバックアップ」をONにしておくことで、自動的にアップしやすい環境になっています![]()
iCloudでバックアップしてくれない情報
iCloudバックアップは、「App Store」「iTunes Store」「iBooks Store」から購入していない音楽、画像、動画などはバックアップの対象外となります![]()
![]()
つまりパソコンで取り込んだCDの音楽などはバックアップ対象外となります![]()
またFacebookなどのSNSや、ゲームアプリなど、IDやパスワードを設定するアプリでは、パスワードがバックアップ対象になっていない場合があります![]()
バックアップ対象になっていない場合は当然取得出来ていないので、各アプリのIDとパスワードは、別にメモを残すようにしましょう![]()
※ちなみにiTunesのバックアップを暗号化でバックアップを行うと、パスワードもバックアップが可能です。
バックアップ容量が5GBをオーバーしている場合の対処法
バックアップ容量5GBを超える時はバックアップが取れません![]()
![]()
バックアップデータを減らすか、容量を追加購入するか選ぶことになります![]()
まずは、バックアップの対象となるデータを選別することで、バックアップ容量を減らしましょう![]()
どうしても容量が足りない場合は、高額ではないですし、追加購入してみてもよい、と思います![]()
①オプションでバックアップ不要なアプリを外す
iCloudの画面で容量→ストレージを管理→バックアップをとる端末を選択します。
バックアップオプションが表示されますので、バックアップが必要なアプリだけを選択しましょう![]()
![]()
逆にバックアップ不要なアプリはOFFにします![]()
②有料で容量を購入する
また、有料で容量の追加が可能です![]()
![]()
![]()
iCloudの画面から容量→さらに容量を購入をタップすると量を購入をタップすると、容量を50GB、200GB、1TBと増やすこともできます![]()
《まとめ》
・iCloudはパソコン要らずで簡単にバックアップできる
・Wi-Fi環境下で自動的にバックアップしておけば楽!
・意外と容量が結構安く買える
それでは今後とも
iPhone修理のRe:Smart(リスマート)をよろしくお願い致します![]()
![]()
![]()
![]()
・・・・・・・・・・・・・・・・・・・・・・・・・・・・・・・・・・・・・・・・・・・・・・・・・・・・・・・・・・・・・・・・・・・・・・・・・・・・
~~~![]() お近くの店舗・お問い合わせ
お近くの店舗・お問い合わせ![]() ~~~
~~~
iPhone修理のRe:Smart(リスマート)
【総合HP】
http://www.iphoneshuri.net/wp0/
【登戸駅前店】
【東横綱島店】
【東横武蔵小杉店】
【武蔵新城駅前店】
【青葉台駅前店】
【国立谷保店】
ご利用の店舗をクリックしてください(^ε^)♪